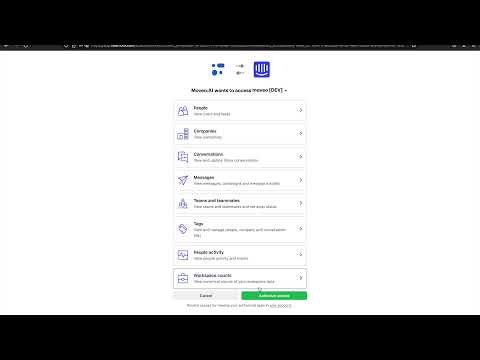Intercom
Overview
Intercom has partnered with Moveo.AI to create a powerful integration that adds an intelligent AI Agent to your customer support team. This partnership enables seamless collaboration between AI and human agents, providing customers with instant, accurate responses while maintaining the personal touch of human support when needed.
This integration enables:
- AI-powered teammate that works alongside your human agents
- Seamless conversation handover between AI and human agents
- 24/7 customer support with intelligent automation
- Unified inbox management with all conversations in Intercom
- Custom workflows for routing and escalation
Prerequisites
Before setting up the Intercom integration, ensure you have:
✅ Intercom requirements
- Active Intercom workspace with admin access
- Ability to add new teammates to your workspace
- Access to conversation rules and workflows
✅ Email account for AI Agent
- Dedicated, functional email address for your AI Agent
- Access to receive and respond to invitation emails
- Unique email not used for any other Intercom teammate
✅ Moveo account setup
- An active AI Agent configured
- An environment selected for the integration
How it works
The Intercom integration treats your AI Agent as a teammate in your Intercom workspace:
- Customer sends message through Intercom Messenger
- Workflow rules assign conversation to AI Agent
- AI Agent processes and responds based on your configuration
- Conversation continues with AI handling routine inquiries
- Handover triggers when human assistance is needed
- Unassigned inbox receives escalated conversations
- Human agents pick up seamlessly with full context
All interactions are initiated through and managed by Intercom, maintaining your existing workflows.
Video tutorial
Setup guide
Part 1: Intercom configuration
- Create a functional email account for your assistant. Each assistant must have a valid, unique email address before it can be added to a team in Intercom.
- From your Intercom workspace, add the assistant to your team as a new agent. Go to the teammate settings page in your Intercom workspace, and invite the assistant as a new agent by adding the email you created in the previous step to the invite field.
- From the assistant email account you created earlier, find the invitation from Intercom. Click the link in the email to join the team. Sign up using the assistant's functional email address, and then join the team.
- Optional: Update the profile for your assistant. You can edit the name and profile picture for your assistant. This profile represents the assistant in private agent communications within your workspace, and in public interactions with customers through your Intercom apps. Create a profile that reflects your brand.
Part 2: Moveo configuration
- Create an AI Agent.
- Create an environment and connect the above AI Agent to it.
- Add an Intercom Integration by redirecting to Intercom.
In your Intercom app, you need to log in from the account of your assistant.
Configuration options
Workflow configuration
To test your integration, you need to modify your Intercom rules in order to assign the Moveo AI Agent to the conversations you wish. The following image shows an example where logged-in users are handled by Moveo, while logged-out users are shown the prompt to log in or sign up.

When a handover is taking place, the assistant
transfers the conversation to the Unassigned Inbox, in order for other live agents to take over
the conversation.
Custom attributes
Automatic response tracking
Moveo offers a specialized attribute designed to notify Intercom when the assistant has responded more than once. This feature can be valuable in scenarios where you intend to present a survey or pose a question to the user. To enable and use the custom attribute, follow the instructions below:
-
In your Intercom account, go to the Conversation data and select Create a new conversation attribute. Set the format to boolean and assign the name as follows:
Moveo AI: Replied twiceInclude a description and save the attribute.
-
Initialize the attribute. In the trigger rule, you initialize the conversation. Set the default value of the attribute to
false. -
Create your feedback rule, enabling it to only trigger if the attribute is
true.
Here are some screenshots to help you understand how to set up this custom attribute. It's designed to trigger a survey for users who have asked at least two questions to Moveo but haven't responded afterwards.
- Create attribute
- Intercom trigger
- Trigger settings



Media handling
Moveo's AI Agent processes media uploads as text with URLs:
How media upload works
- User or agent uploads a file in Intercom messenger
- Moveo converts it to text containing the attachment URL
- AI Agent processes based on configured intents and dialogs
Configuration for media handling
Create an intent with these training phrases:
Visitor uploaded media URL: <attachment_url>
Visitor uploaded media URL: https://downloads.intercomcdn.com/i/o/871967244/4b5102e0e8add69b54dbc896/example_attachment.jpg
Then create a dialog to define how your AI Agent responds to media uploads.
Testing your integration
Initial testing
- Send test message as a customer to your Intercom messenger
- Verify AI Agent assignment through your workflow rules
- Check response quality and timing
- Test handover by triggering escalation scenarios
Test scenarios
✓ Basic conversation flow ✓ Multiple question exchanges ✓ Media upload handling ✓ Handover to human agents ✓ Custom attribute triggers ✓ After-hours responses
Common use cases
Customer support automation
- Answer frequently asked questions instantly
- Guide users through troubleshooting steps
- Collect information before human handover
- Provide 24/7 first-line support
Lead qualification
- Engage website visitors immediately
- Qualify leads with targeted questions
- Route qualified leads to sales team
- Capture contact information automatically
User onboarding
- Welcome new users with personalized messages
- Guide through initial setup steps
- Answer product questions in real-time
- Schedule demos or training sessions
Survey and feedback collection
- Trigger surveys after AI Agent interactions
- Collect NPS scores automatically
- Gather product feedback
- Route feedback to appropriate teams
Best practices
AI Agent profile setup
- Use a clear, recognizable name for your AI Agent
- Add a professional profile picture
- Write a description that sets expectations
- Configure appropriate working hours
Workflow optimization
- Start with simple routing rules
- Test thoroughly before complex workflows
- Use custom attributes for advanced routing
- Monitor and adjust based on performance
Conversation management
- Set clear handover criteria
- Configure appropriate response times
- Use the Unassigned inbox for escalations
- Maintain conversation context during handovers
Performance monitoring
- Track AI Agent response metrics
- Monitor handover rates
- Review conversation quality regularly
- Collect customer feedback on AI interactions
Troubleshooting
AI Agent not receiving messages
- Verify AI Agent is logged into Intercom
- Check workflow rules are properly configured
- Ensure integration is set to Active in Moveo
- Confirm AI Agent has proper permissions
Handover not working properly
- Check that Unassigned inbox is configured
- Verify human agents are available
- Review handover triggers in dialogs
- Ensure proper workflow rules for escalation
Custom attribute not triggering
- Verify attribute name matches exactly: "Moveo AI: Replied twice"
- Check attribute is initialized to
falsein trigger rule - Ensure feedback rule checks for
truevalue - Test with multiple message exchanges
Media uploads not processed
- Verify intent is configured with proper training phrases
- Check dialog handles media URL patterns
- Test with different file types
- Review URL format in received messages
Limitations��
Platform constraints
- AI Agent requires dedicated email address
- Cannot use same email for multiple workspaces
- Limited to text-based interactions
- Media files converted to URL references
Integration requirements
- Must maintain AI Agent as active teammate
- Workflow rules required for proper routing
- Custom attributes need exact naming
- Handover requires Unassigned inbox setup
Resources
Documentation
Support
- Intercom Help Center
- Moveo support: support@moveo.ai
Next steps
Once your Intercom integration is active:
- Customize AI Agent profile to match your brand
- Configure workflow rules for optimal routing
- Set up custom attributes for advanced features
- Train your team on AI Agent capabilities
- Monitor performance and optimize responses